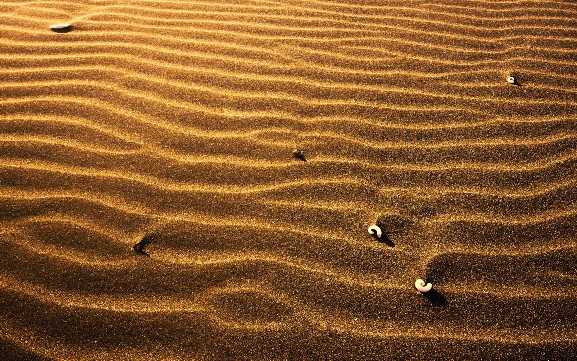一键清空!本文全面指导如何高效删除所有游戏。对于希望摆脱游戏干扰、节省存储空间或进行设备清理的用户,本文提供了实用的步骤和建议。用户可以通过设备的应用管理功能,选择并卸载所有游戏应用;或者利用第三方清理软件,一键扫描并删除游戏及相关数据。文章还强调了备份重要数据、解除游戏绑定账户等注意事项,确保用户在清空游戏的同时,不会丢失重要信息或面临安全风险。
本文目录导读:
本文将为读者提供一套详尽且高效的方案,指导如何快速删除电脑、手机及游戏主机上的所有游戏,通过分步骤的详细解析,以及针对不同平台的特定操作指南,帮助用户彻底清理游戏空间,无论是出于节省时间、提升效率还是其他个人原因,都能轻松实现目标。
在数字娱乐盛行的今天,游戏已成为许多人生活中不可或缺的一部分,有时我们可能出于各种原因需要删除所有游戏,比如为了专注工作、学习,或是为了整理存储空间,本文将为你提供一套全面的解决方案,帮助你高效、彻底地删除所有游戏。
一、明确删除目的与平台
在动手之前,首先要明确你删除游戏的真正目的,以及需要清理的平台,游戏可能存在于电脑(包括笔记本和台式机)、智能手机(iOS和Android系统)、平板电脑以及游戏主机(如PlayStation、Xbox等)上,明确这些后,你可以更有针对性地制定删除计划。
二、电脑游戏删除指南
1. Windows系统
步骤一:打开控制面板
点击“开始”菜单,选择“控制面板”,进入系统设置。
步骤二:卸载程序
在控制面板中找到“程序和功能”选项,点击进入,这里列出了所有已安装的程序,包括游戏。
步骤三:选择并卸载游戏
找到你想要删除的游戏,右键点击,选择“卸载”,按照屏幕提示完成卸载过程。
额外提示:对于Steam、Origin等游戏平台,你还需要登录平台账户,在“库”或“我的游戏”中逐一卸载游戏。
2. macOS系统
步骤一:打开“访达”
点击屏幕左上角的苹果图标,选择“访达”。
步骤二:进入“应用程序”文件夹
在访达窗口中,找到并点击“应用程序”文件夹。
步骤三:移动或删除游戏

找到你想要删除的游戏,将其拖至废纸篓,或右键点击选择“移到废纸篓”。
额外提示:对于通过Mac App Store下载的游戏,你需要在“启动台”中找到并长按游戏图标,直到出现“X”标志,点击即可删除。
三、手机游戏删除指南
1. iOS系统
步骤一:打开“设置”
在主屏幕上找到并点击“设置”图标。
步骤二:进入“通用”
在设置菜单中,滚动至底部,选择“通用”。
步骤三:进入“iPhone存储空间”
在通用菜单中,找到并点击“iPhone存储空间”。
步骤四:选择并删除游戏
在存储空间列表中,找到你想要删除的游戏,点击进入,点击“删除App”按钮,确认删除。
2. Android系统
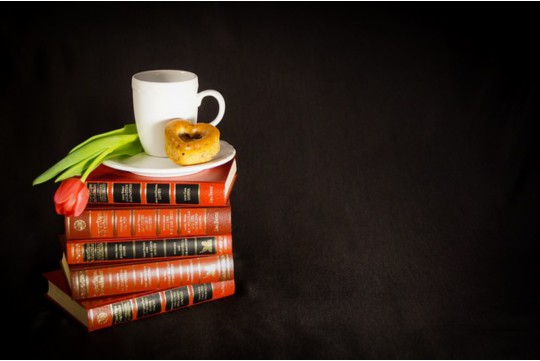
步骤一:打开“设置”
在主屏幕上找到并点击“设置”图标。
步骤二:进入“应用管理”
在设置菜单中,找到并点击“应用管理”或“应用程序”。
步骤三:选择并卸载游戏
在应用管理列表中,找到你想要删除的游戏,点击进入,点击“卸载”按钮,确认卸载。
额外提示:对于通过Google Play下载的游戏,你还可以在Google Play商店的“我的应用和游戏”中,找到并卸载游戏。
四、游戏主机游戏删除指南
1. PlayStation系列
步骤一:进入主界面
打开PlayStation主机,进入主界面。
步骤二:找到游戏库
在主界面上,找到并点击“游戏库”或“Library”。

步骤三:选择并删除游戏
在游戏库中找到你想要删除的游戏,点击进入游戏详情页面,选择“删除”或“Uninstall”选项,确认删除。
2. Xbox系列
步骤一:进入“我的游戏和应用”
打开Xbox主机,进入主界面,找到并点击“我的游戏和应用”。
步骤二:选择游戏
在游戏和应用列表中,找到你想要删除的游戏。
步骤三:删除游戏
在游戏详情页面中,选择“管理游戏和附加内容”,找到并点击“卸载”选项,确认卸载。
五、清理残留文件与注册表
在删除游戏后,你可能还需要清理残留的文件和注册表项,以确保彻底释放存储空间,对于Windows系统,你可以使用CCleaner等第三方清理工具来扫描并删除残留文件,对于macOS系统,则可以使用“磁盘工具”进行清理,对于手机和游戏主机,通常系统会自动处理这些残留文件,无需额外操作。
删除所有游戏是一个需要谨慎考虑的过程,在动手之前,请确保你已经明确了自己的目的,并备份了重要的游戏存档和数据,定期清理游戏和应用程序也是保持设备性能和存储空间的重要措施,希望本文的指南能够帮助你高效、彻底地删除所有游戏,为你的生活和工作创造更多的空间和时间。